Creating a Ringtone in iTunes from any track
24/04/13 08:39 Filed in: Apple
How to use iTunes to make a ringtone from any track in your library.
====
Original Article
I’m fairly sure that in previous iTunes versions you could create a ringtone for your iPhone easily? Was on a menu somewhere....unfortunately this option seems missing on later versions.
Fortunately, it’s not that hard to do manually...if a little fussy. Come on Apple, these things should be easy! So let’s have a look and see how we do it.
Find your Song, find your content
Find your song in iTunes and work out where the piece that you want for your Ringtone starts & finishes. Remember you can only have up to a 30 second ringtone - why anyone would want a longer one I don’t know?
So, you’ve found your song - right click on it and select ‘Get Info’, and then select the ‘Options’ tab. In there, you’ll see a couple of fields called ‘Start Time’, and ‘Stop Time’. Modify these so they represent the chunk of the track you want to turn in to a ring-tone:

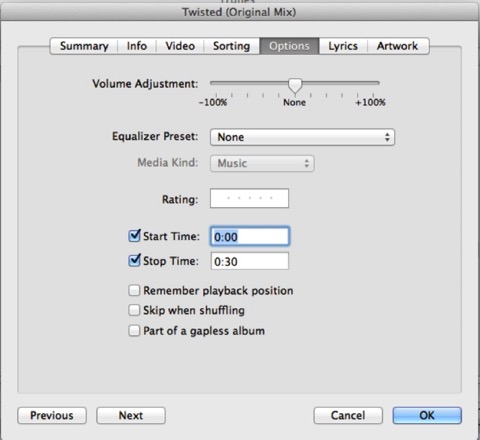
In my example below, I’m going for the first 30 seconds for simplicity. Click ‘OK’ when you’ve set the bit you want to extract.
Create an AAC Version of the Edited Track
Right-click on the track, and select ‘Create AAC Version’:

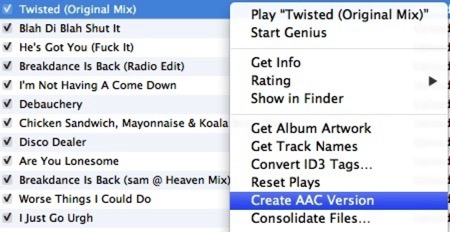
You should now see the same track in your library but only 30 seconds long:

Turn the track in to a Ring-Tone
Right click on the new file, and select ‘Show in Finder’:

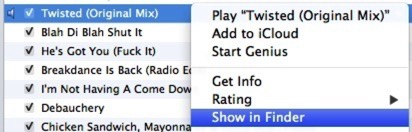
It will take you to the track location. Copy that file out to your desktop.
Delete the New Track from you Library
Just to be tidy, now delete the new track from your library, and move it to the trash. Remember you’ve already copied the file elsewhere - to your desktop:

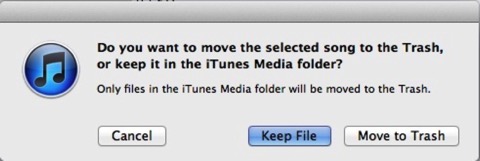
Rename the file, import into iTunes
Next, rename the new file on your desktop from a .M4A file to a .M4R file. This turns into into a ringtone.
Double click on the file and it should now be available as a Ring-tone within iTunes:


So there you go, you’ve now got a Ring-tone of the extract you wanted. Remember to take the 30-second limit off the original file by the way, otherwise it’ll only ever play that section.
Small video below shows you the process. You can click here for the hi-def version.
blog comments powered by Disqus