Office 2016 Click to Run
I've seen a lot of posts recently with people struggling trying to work out how to deploy Office 2016 to multiple machines when Office is being supplied through Office365. Let's have a look how it's done.
====
I've seen a lot of queries recently about people who want to deploy Office 2016 (Or 2013) to multiple machines when they're getting their Office product through Office365. It looks a bit complex - a lot of people assume that every single user has to download and stream it through the Click to Run package directly from '365.
Fortunately, you don't have to do that. You can make an offline installer. Firstly, you need to download the Office 2016 Deployment Tool - you can get it here:
Office 2016 Deployment Tool
When it's downloaded, run it and you'll be asked for a location to extract the tool to. Create a folder for it such as "C:\Office2016DT" and extract it into there. You'll see two files in there - setup, and configuration.xml:

Now, before you do anything with that - remember we want to distribute this to a lot of machines, not just one. So we will need a distribution point. You'll need to create a folder to store the Office download files. So in my demo lab for example, I've created a folder called "Office2016Installer" and shared it as that - so the full path is "\\dcsql\Office2016Installer" where DCSQL is the name of my server.
So get that folder created and shared, and then next open that Configuration.XML in notepad - the bit we're interested in is this:

In the above you can see the 'Add OfficeClientEdition' and that it's specifying current branch, the 32 bit version, and the next line specifies the Product as Office 365 Pro Plus Retail. Easy enough.
What we want to do though is add a path to our source files. So edit it to include the shared folder from earlier - so for my lab, it looks like this:

You can see I've highlighted the bit I've added - all I've done is added the target path for where we're going to download the source files too and where we're going to install the product from.
Download the Source Files
Next, we're going to download the source files. The way you do this is to open up a command prompt, go into the Office Deployment Tool directory, and type this command:
Setup /Download Configuration.xml
This will then proceed to download the source files to the destination specified in the XML.

This can take a little while as the source files are quite big….But then you only really need to do it once.
Copy the ODT to the distribution point
Next, copy the setup.exe and the Configuration.XML to that distribution point. If you're fancy you could have just created a single directory when we extracted it of course, and shared that.
What you should see is the setup and the configuration.xml and the Office installer folder in that directory.
Install it on a Machine
So how do we install it on a machine? Well, it's pretty easy. Go to a target machine, and run this command:
\\dcsql\Office2016Installer\setup /Configure \\dcsql\Office2016Installer\Configuration.xml
Notice that I've included the UNC paths to the Setup and the Configuration.xml. The XML contains the full UNC to the source files too.
So, run that command, and Office starts installing for you:
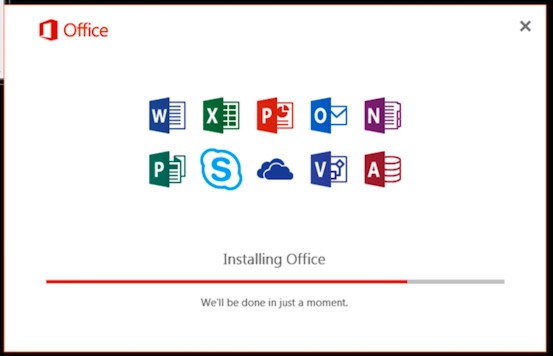
WAIT! I want to do this on multiple machines!
So that's how we use a central source to install on a single machine, how do we do it on multiple units? Well, Group Policy and Startup Scripts is a great way to achieve this.
I'm not going to walk through the whole group policy thing, but you add a GPO that applies to a machine, and then add the command to configure to that policy. Note that the command I've added includes the full UNC path for the setup and the Configuration.xml.


This works well enough but has the downside that the script will run every time a machine restarts. So you'd use this method for a general deployment GPO for example, but then remove it after you think you've delivered to the targeted machines.
Personally, I like to put a VBScript 'wrapper' around such scripts, and what these wrappers do is firstly only run the installer if it hasn't already been run (I.e. It checks to see if Office is already installed), and also reports back to a central log the state of the installer.
That's probably a bit beyond the bounds of this blog however.
WAIT! I want to customise what's installed!
That XML is incredibly flexible in terms of what you can do with it - you can change products, remove specific applications etc. There's some great references for it out there - however there's also a great Web Based XML builder for you - this is very cool. Have a look here:
Configuration XML Editor
You'll see there's an awful lot you can do with it.
Also, have a look here too - lots of good information:
Deployment scripts for Office 2016
Anyway, I hope you can see the CTR setup isn't as onerous as it would first seem. The video below runs through the whole process.
blog comments powered by Disqus